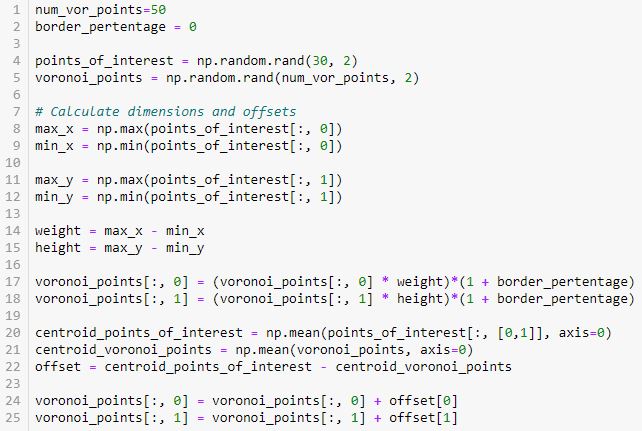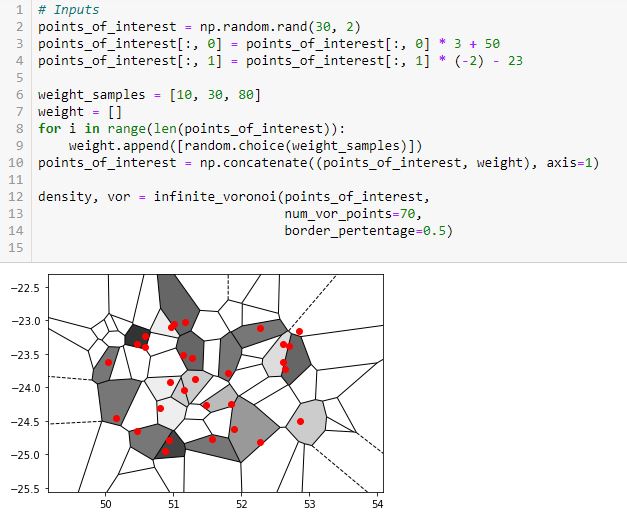INVESTIGACIÓN DE LIBRERÍAS DE GEOLOCALIZACIÓN
Uno de los problemas más comunes a la hora de trabajar con grandes volúmenes de datos es saber interpretarlos correctamente y darles un tratamiento adecuado. Por ello, los ingenieros requieren del uso de gráficos y estadísticos que les faciliten la tarea de análisis. A día de hoy, existen multitud de librerías creadas para el procesamiento y visualización de datos y en este post vamos a investigar algunas de ellas.
En nuestro proyecto estudiamos subsistemas de movilidad, en concreto, la movilidad urbana con bicis. De este sistema, tenemos información de la posición que ocupa cada estación en el mapa geográfico. Así que, nos será de mucha ayuda mostrar cada estación en un mapa de calles y sobre él, empezar a visualizar más datos. Por ejemplo: área de influencia de una estación, movimientos de bicis, zonas con mayor concentración de bicis...
BASEMAP
Basemap no es exactamente una librería sino que se trata de una extensión de Matplotlib. Facilita el trabajo a la hora de mostrar información geográfica, hacer transformaciones entre diferentes tipos de proyecciones geográficas y trabajar con gráficos vectoriales. Sin embargo, se trata de una extensión que va a ser declarada obsoleta para dejar paso a un nuevo proyecto llamado Cartopy.
Si queréis investigar cómo funciona Basemap, os muestro a continuación un ejemplo de gráfico que se puede generar con Basemap y un enlace a un tutorial (click aquí).
CARTOPY
Cartopy es una librería que entra para sustituir a Basemap. Ofrece las funcionalidades que ya ofrecía su antecesor y añade mejoras en el procesamiento de información vectorial gracias a la integración de Shapely, una librería diseñada para el análisis y manipulación de objetos geométricos planos. Cartopy se encuentra todavía en desarrollo pero ya se pueden generar imágenes como la que se muestra a continuación.
Esta imagen ha sido generada como ejemplo de introducción a Cartopy. Podéis visitar el tutorial que desarrolla este gráfico en el siguiente enlace (click aquí).
OPEN STREET MAP (OSM)
Hasta ahora, los dos ejemplos que hemos visto trabajan con mapas geográficos. Sin embargo, ninguno de ellos se centra en ciudades y calles concretas sino que se dedican a un estudio más global. Para realizar una investigación exhaustiva de las calles de una ciudad, existe una librería llamada Open Street Map.
Open Street Map es un proyecto de software libre a escala global que pretende mapear todos los aspectos importantes de las ciudades: calles, carreteras, carriles bici, edificios, puntos de interés, colegios, hospitales... Cuenta con miles de personas involucradas que se dedican a mantener información actualizada y a facilitar su uso en aplicaciones y proyectos de investigación.
OPEN STREET MAP NX (OSMnx)
Open Street Map NX se trata de una librería auxiliar que nos va a facilitar el trabajo con Open Street Map. Permite obtener datos de las ciudades desde los repositorios oficiales de OSM de forma muy sencilla con unas pocas líneas de código.
Después de investigar varias alternativas, vemos que ésta es la que mejor se adapta a nuestras necesidades, así que, será la que utilicemos a lo largo del proyecto. Como ejemplo, os muestro un mapa de calles extraído desde OSM usando OSMnx. Os dejo también el tutorial que se ha seguido para generar esta imagen (click aquí) y una página web donde se explican más ejemplos (click aquí).